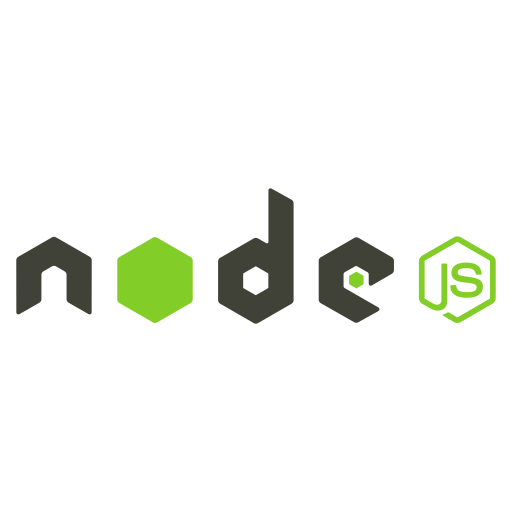本記事では、Node.js20.10.0LTS版のインストール方法について説明します。
Node.jsインストーラのダウンロード
下記URLにアクセスし「20.10.0 LTS」をクリックしダウンロードします。
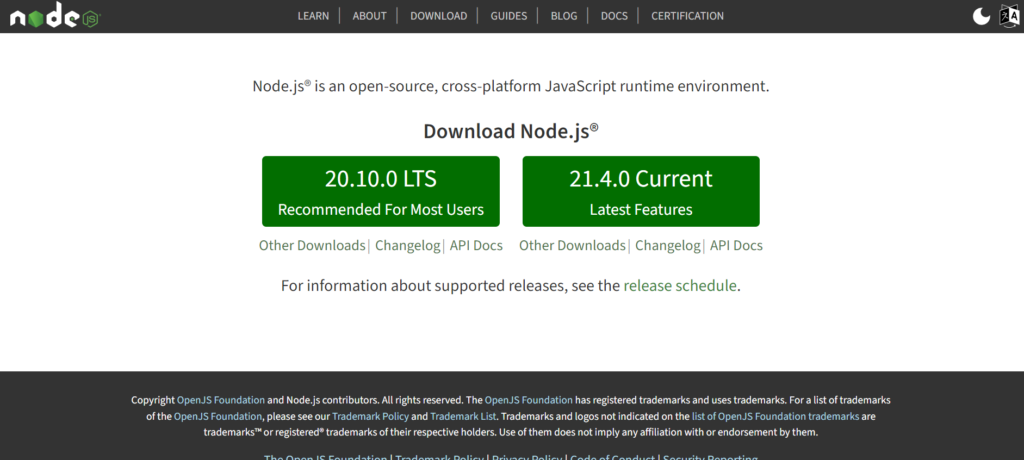
Node.jsをインストール
ダウンロードしたNode.jsインストーラを起動します。
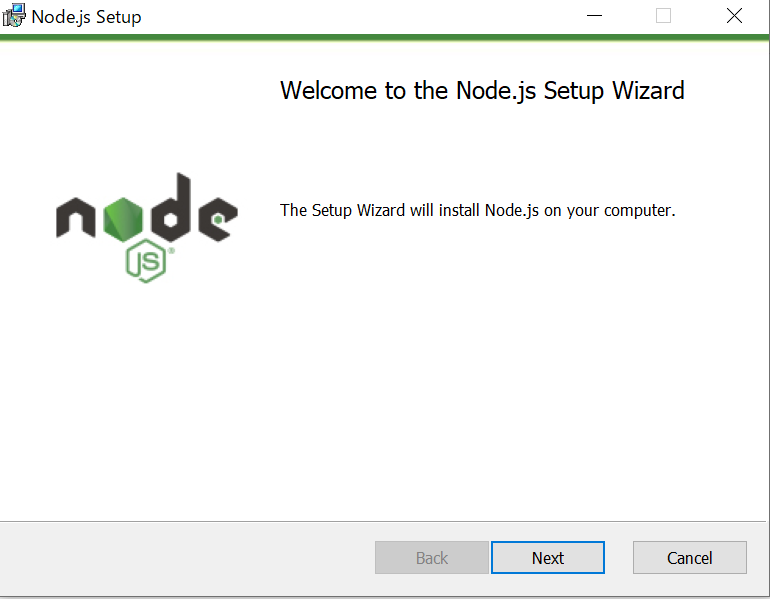
「Next」をクリックします。
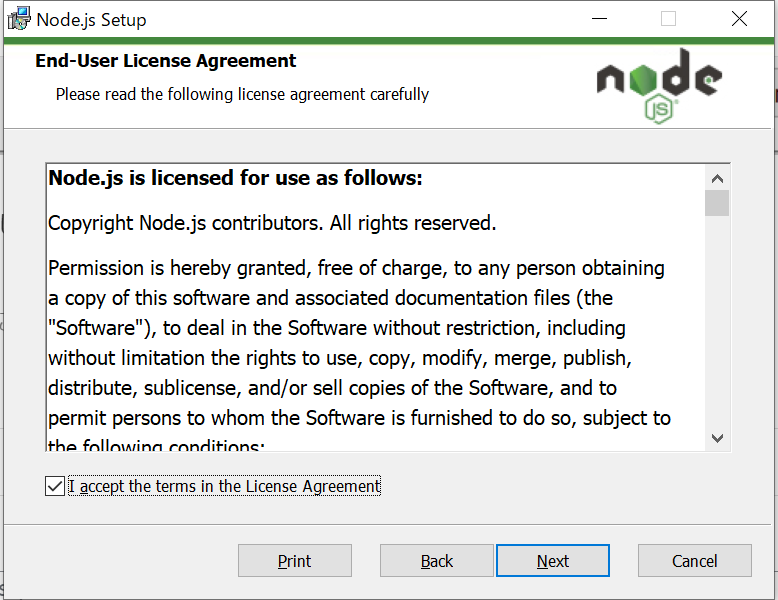
「I accept the terms ~」にチェックを入れ、「Next」をクリックします。
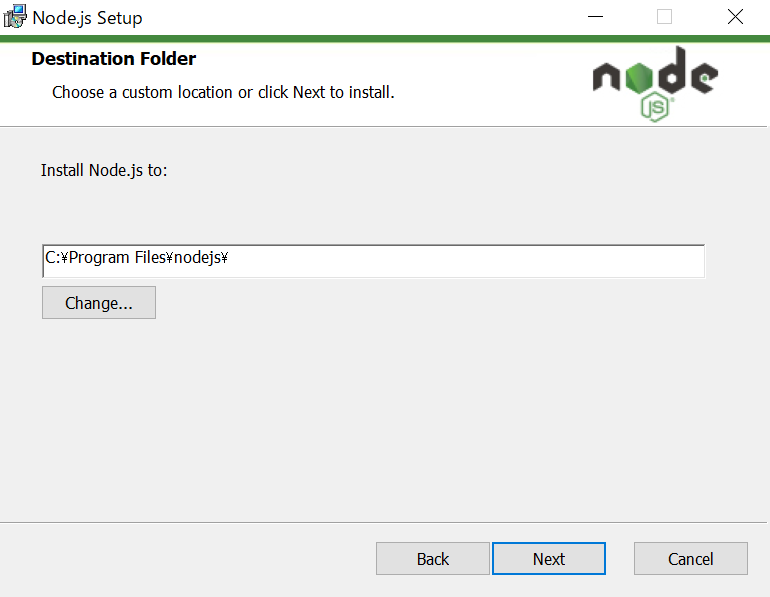
インストール先フォルダを指定し、「Next」をクリックします。
※インストール先フォルダは特に指定が無ければデフォルトのままでOKです。
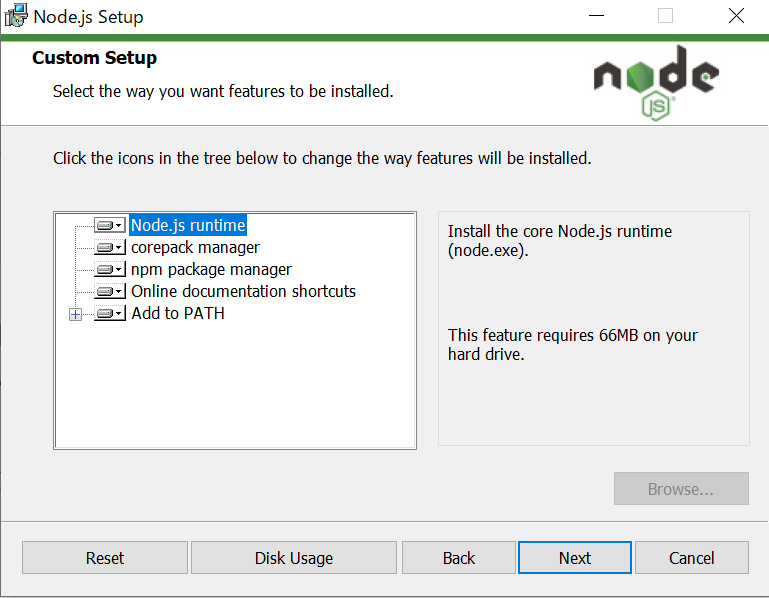
追加でインストールするパッケージを選択し、「Next」をクリックします。
※こちらも特に指定が無ければデフォルトのままでOKです。
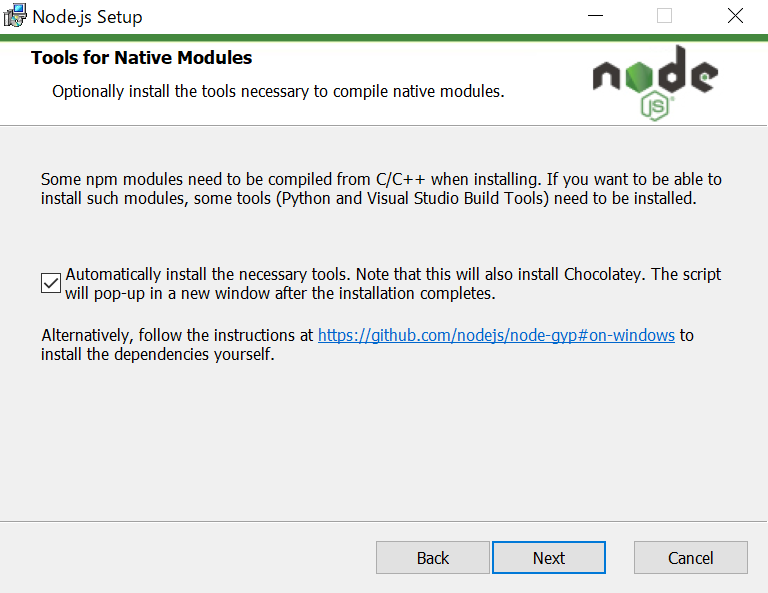
「Automatically install ~」にチェックをいれ、「Next」をクリックします。
※チェックを入れるとNode.jsと依存関係のある一部のNpmモジュールで使用されるツール(C/C++/Python)のインストールを自動で行ってくれます。チェックを入れず後で手動でインストールすることもできますが、手動インストールは手間になりますので、こちらでチェックを入れておくのが無難です。
手動で依存ツールをインストールする場合は下記のURLを参照してください。
https://github.com/nodejs/node-gyp#on-windows
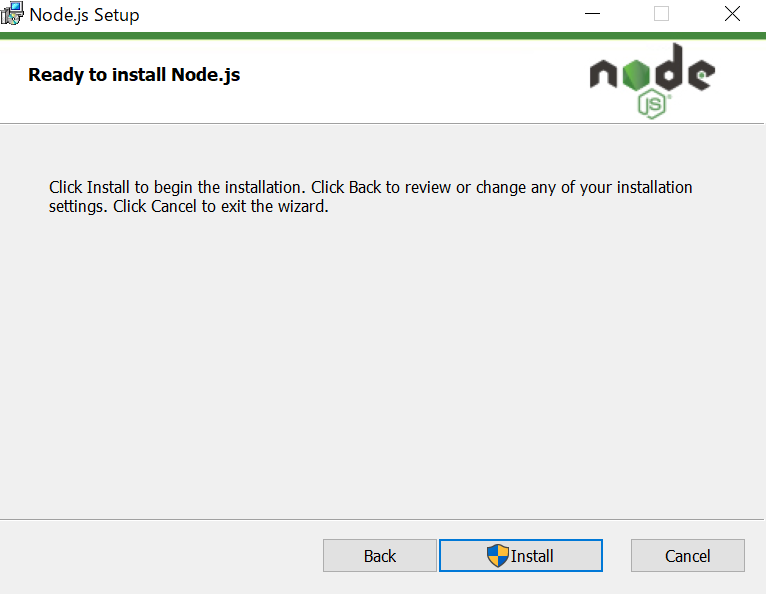
「Install」をクリックしインストールを開始します。
※「Install」をクリック後管理者権限の許可ダイアログが表示された場合は、「OK」をクリックします。
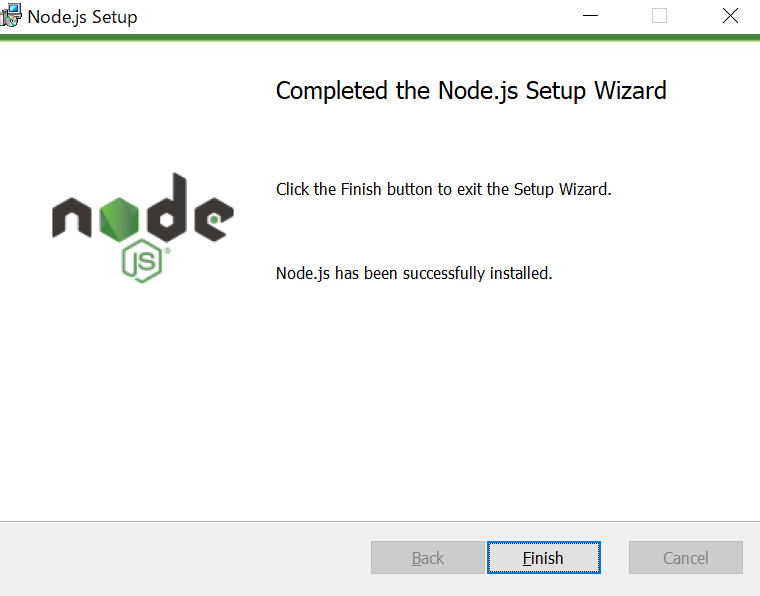
インストール完了です。「Finish」をクリックしインストーラを閉じます。
Node.jsインストール完了後、追加ツールのインストールのためコマンドプロンプト/PowerShellが起動します。
コンソール上に表示されている操作を実施し追加ツールのインストールも完了します。
※コマンドプロンプト(黒いウインドウ)では、「何かキーを入力してください..」の文言が出力されるので、指示通りキーを入力してください。Enterキーなどなんでも構いません。
※キー入力後、PowerShell(青い画面)が起動しますので、インストール終了まで待ち、追加ツールのインストールが完了します。
Node.jsの起動確認
Windows Power Shell を起動し、Node.jsバージョン確認用のコマンドを実行します。
※Windows Power Shellは画面左下のWindowsをクリックし、アプリ一覧からWindows Power Shell を選択して起動します。
> node --version
v20.10.0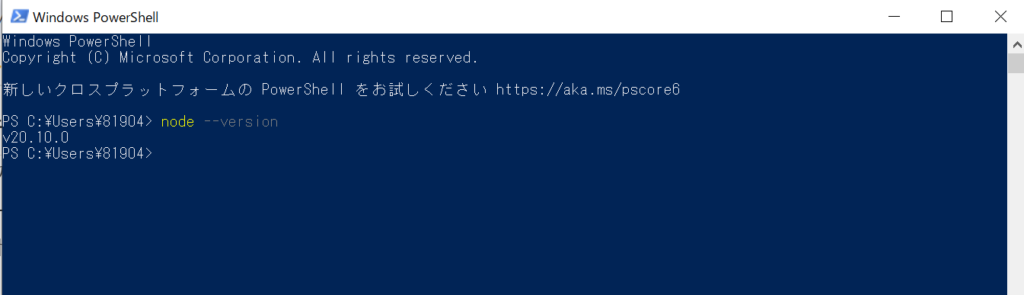
以上で、Node.js v20.10.0 のインストールは完了になります。
お疲れ様でした。